Vtube Studioってどうやって使うの?
Vtuberとして、Youtubeでライブ配信しようと思ったなら、「Vtube Studio」がいいよ!
そういう感想をよく聞くと思います。
Vtuber(バーチャルYouTuber)として活動する人が増える中、VtubeStudioはその中でも非常に人気のあるアプリケーションです。
この記事では、Vtube Studioの使い方を知り、Vtuberとして配信できるようになる為の方法を記事にしました。こちらの記事を読めば、VtuberとしてVtube Studioの使い方が分かるようになります。
VtubeStudioの特徴
VtubeStudioは、自分の動きとアバターを連携させて、同じ動きにしてくれるツールです。
自分の顔を傾けると、アバターも顔を傾けて、瞬きをすれば、アバターも瞬きをする。まるで自分の分身のように動く「Vtuber」それを手軽に実現できるのが「VtubeStudio」です。
顔認識技術
VtubeStudioは、顔認識技術を用いて、ユーザーの顔の動きや表情をリアルタイムでアバターに反映させることができます。これにより、自然なアバターの動きが実現され、視聴者にリアルなVtuber体験を提供できます。
3D(VRM)および2D(Live2D)アバターのサポート
VtubeStudioは、3DのVRM形式のアバターと2DのLive2D形式のアバターの両方に対応しています。これにより、Vtuberは自分の好みに合わせてアバターを選ぶことができ、さまざまなスタイルのVtuberが存在することが可能になります。
配信ソフトウェアとの連携
VtubeStudioは、主要な配信ソフトウェア(例:OBS Studio)と簡単に連携できます。ウィンドウキャプチャや仮想カメラ機能を使って、アバターを配信ソフトウェア上に表示し、ライブ配信を行うことができます。
これらの特徴を活かして、VtubeStudioを使ってVtuberとしての活動を楽しみましょう。リアルタイムのアバター操作、様々なアバター形式のサポート、そして配信ソフトウェアとの連携が、魅力的なVtuber体験を実現します。
VtubeStudioを使う手順を初心者向けに解説
顔認識技術を活用して、リアルタイムでアバターの動きや表情を制御することができます。この記事では、VtubeStudioを使ってVtuberデビューするための基本的な手順を紹介します。
①VtubeStudioインストール
VtubeStudioをダウンロードしてインストール: 公式ウェブサイトから、自分のデバイスに合ったVtubeStudioをダウンロードしてインストールしましょう。
macユーザーはこちら
windowsユーザーはこちら
②アバターを追加
VtubeStudioを開いて、左上の「アバターを追加」ボタンをクリックし、用意したVRM形式の3DアバターかLive2D形式の2Dアバターを選択してインポートします。
※VtubeStudioには、最初からいくつかサンプルのアバターが用意されていますので、この工程をスキップしてもライブ配信はできます。
③カメラとマイクの設定
画面右下の歯車アイコンをクリックし、「カメラ」と「マイク」のタブで、使用するカメラとマイクを選択します。
④顔認識と動きの調整
「顔認識」タブで、感度や動きのスケールを調整し、自分の顔の動きがアバターに反映されるように設定します。
⑤Live2Dアバターのカスタマイズ(Live2Dの場合)
画面右上の「パラメータ」ボタンをクリックし、アバターの表情や動きを調整します。
配信ソフトウェアと連携: 画面右下の歯車アイコンをクリックし、「配信」タブで、ウィンドウキャプチャか仮想カメラの設定を行います。その後、配信ソフトウェア(例:OBS Studio)で、VtubeStudioのウィンドウキャプチャや仮想カメラをソースとして追加します。
⑥配信を開始
アバターが配信ソフトウェアに表示されることを確認し、配信を開始します。
まとめ
これらの手順に従って、VtubeStudioを使ってVtuberとして活動することができます。自分の顔の動きや表情がアバターに反映されるように設定し、楽しいライブ配信を行いましょう。
↓ゲームクリエイター(ゲームプランナー)を雇ってみませんか?
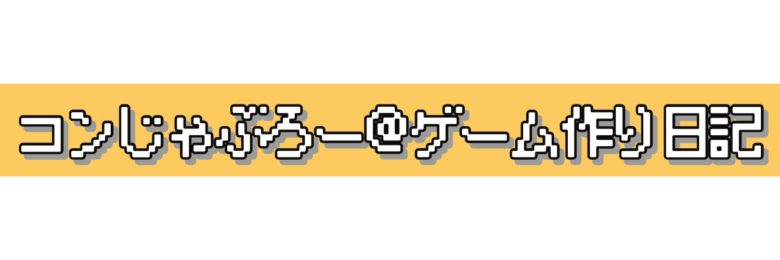





コメント