Youtube動画をアップしてみたいけれど、どうすれば良いか分からない。
そういう方は、こちらの動画をどうぞ。

こんにちは!コンじゃぶろーです!
あなたがこれを読んでいるということは、おそらくYouTubeチャンネルを立ち上げ、自分の声を世界に届けたいと思っているはずです。
あるいは、すでにチャンネルを持っているけれど、より効果的な運用方法を学びたいのかもしれません。どちらにせよ、あなたが探している答えはここにあります。
このガイドでは、YouTubeへの動画アップロード方法について、アカウント作成から動画の公開まで、ステップバイステップで詳しく解説します。Googleアカウントの作成方法、YouTubeチャンネルの作成、動画のアップロードと公開、そして動画の管理と編集について、具体的な手順とともに紹介します。
YouTubeは、世界中の人々が情報を探し、エンターテイメントを楽しむためのプラットフォームです。また、個人やビジネスが自身のブランドを広め、他人とつながり、影響力を持つ場でもあります。しかし、その可能性を最大限に引き出すには、正しい方法でYouTubeチャンネルを運用することが重要です。
初めてのアップロードか、すでに何度も動画をアップしているかに関わらず、このガイドはあなたのYouTube旅をよりスムーズで効果的なものにするためのツールとなることでしょう。それでは、あなたのYouTubeチャンネル成功への道のりを一緒に歩んでいきましょう。
Googleアカウントの作成方法

YouTubeチャンネルを作成する第一歩として、Googleアカウントの作成が必要です。Googleアカウントは、Googleが提供するサービス全般(Gmail、Googleドライブ、Googleフォトなど)を利用するためのもので、もちろんYouTubeもその一部です。以下に、Googleアカウントを作成する手順を詳しく説明します。
- Googleのホームページにアクセスします。 まずは、Googleのホームページにアクセスしましょう。URLは「https://www.google.com」です。
- 「アカウントを作成」をクリックします。 Googleのホームページ右上部にある「ログイン」をクリックした後、画面下部の「アカウントを作成」をクリックします。
- 必要な情報を入力します。 名前、希望のメールアドレス、パスワードなど、アカウント作成に必要な情報を入力します。ここで設定したメールアドレスとパスワードは、Googleアカウントにログインする際に使用しますので、忘れないようにしましょう。
- 「次へ」をクリックします。 入力した情報が正しいことを確認したら、「次へ」をクリックします。
- 個人情報とプライバシーに関する合意をします。 Googleから表示される利用規約とプライバシーポリシーをよく読み、それに同意した上で「同意する」をクリックします。
以上の手順でGoogleアカウントの作成は完了です。これでYouTubeチャンネルを作成するための第一歩を踏み出すことができました。次のステップでは、この新しく作成したGoogleアカウントを使用して、YouTubeチャンネルを作成する方法を解説します。
YouTubeチャンネルの作成
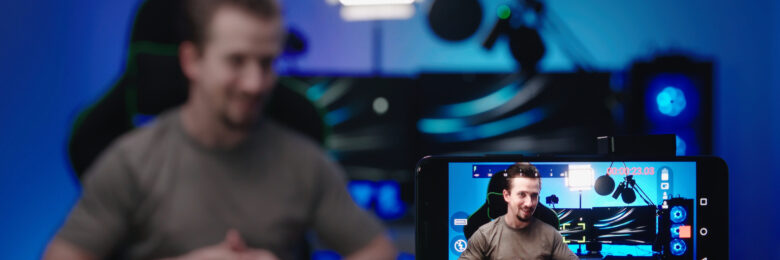
Googleアカウントを作成したら、次にYouTubeチャンネルを立ち上げる準備が整いました。この章では、YouTubeチャンネルを作成し、YouTubeスタジオを使いこなす方法をステップバイステップで解説します。
- YouTubeにログインします。 Googleアカウントを使ってYouTube(https://www.youtube.com)にログインします。画面右上の「ログイン」ボタンをクリックし、作成したGoogleアカウントのメールアドレスとパスワードを入力します。
- 「チャンネルを作成」をクリックします。 ログイン後、画面右上のアイコンをクリックし、「チャンネルを作成」を選択します。
- チャンネル名を入力します。 次に、チャンネル名を入力します。この名前は視聴者に公開されるので、ブランドや内容に合わせた名前を選びましょう。
- プロフィール画像を設定します。 チャンネル名の下にある「プロフィール画像の追加」をクリックし、チャンネルを代表する画像をアップロードします。視覴性を考え、明瞭な画像を選びましょう。
- 「チャンネルを作成」をクリックします。 すべての情報を入力し終えたら、「チャンネルを作成」ボタンをクリックします。
- YouTubeスタジオに移動します。 チャンネルが作成されたら、YouTubeスタジオ(チャンネル管理ツール)を開きましょう。画面右上のアイコンから「YouTubeスタジオ」を選択します。
以上で、YouTubeチャンネルの作成と基本的な設定が完了しました。次のステップでは、実際に動画をアップロードして公開する方法について詳しく解説します。
動画のアップロードと公開

YouTubeチャンネルが完成したら、次は動画のアップロードと公開の段階に移ります。以下にその手順を詳しく説明します。
- 「動画を作成」をクリックします。 YouTubeスタジオのトップ画面右上部にある「動画を作成」ボタンをクリックします。
- 「ファイルを選択してアップロード」をクリックします。 次に表示される画面で、「ファイルを選択してアップロード」をクリックし、アップロードする動画ファイルを選びます。
- 動画の詳細を入力します。 動画ファイルがアップロードされると、次に動画の詳細情報を入力する画面が表示されます。動画のタイトル、説明、タグを適切に設定しましょう。これらの情報は視聴者に表示されるだけでなく、YouTubeの検索結果にも影響を与えます。
- 動画の公開設定を選択します。 最後に、動画の公開設定を選択します。「公開」、「非公開」、「限定公開」の3つのオプションがあります。公開設定によって、誰があなたの動画を見ることができるかが決まります。
- 「公開」または「保存」をクリックします。 すべての設定が完了したら、右上の「公開」または「保存」をクリックします。これにより動画のアップロードと公開設定が完了します。
以上で、YouTubeに動画をアップロードし、公開する手順が完了しました。次の章では、動画の管理と編集について詳しく解説します。
動画の管理と編集
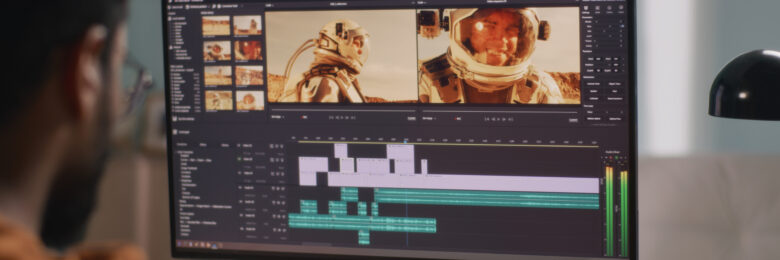
動画をアップロードして公開したら、次に重要なのが動画の管理と編集です。この章では、YouTubeスタジオを使って動画の詳細情報を編集し、公開設定を変更する方法を解説します。
- 「動画」タブをクリックします。 YouTubeスタジオの左側のメニューにある「動画」タブをクリックします。これにより、アップロードしたすべての動画の一覧が表示されます。
- 編集したい動画を選択します。 編集したい動画の右側にある鉛筆アイコンをクリックします。これにより、動画の詳細情報を編集する画面が開きます。
- 動画の詳細情報を編集します。 ここでは、動画のタイトル、説明、タグなどの詳細情報を編集することができます。また、動画のサムネイルを変更したり、エンドスクリーンやカードを追加したりすることも可能です。
- 動画の公開設定を変更します。 右側の「公開設定」の下にあるドロップダウンメニューをクリックし、新しい公開設定を選択します。これにより、動画の公開状態を「公開」、「非公開」、「限定公開」のいずれかに変更することができます。
- 「保存」をクリックします。 すべての変更が完了したら、右上の「保存」をクリックします。これにより、行った変更が保存されます。
これで、YouTubeスタジオを使って動画の管理と編集を行う方法の解説は完了です。これらのステップを踏むことで、あなたのYouTubeチャンネルはよりプロフェッショナルなものになり、視聴者とのエンゲージメントを高めることができるでしょう。
まとめ

このガイドでは、YouTubeチャンネルの作成から動画のアップロード、公開、管理までの一連の流れを詳しく解説しました。
これらのステップを踏むことで、誰でも簡単にYouTubeチャンネルを開設し、自分の動画を公開することができます。YouTubeは情報発信やマーケティング、エンターテイメントなど、さまざまな目的に使用できる強力なプラットフォームです。このガイドが、あなたのYouTube活動の一助となることを願っています。
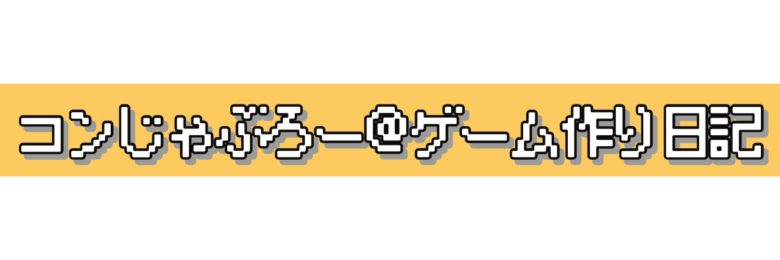




コメント